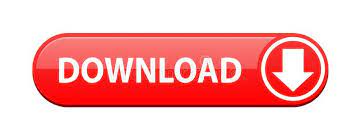
Videos embedded in this app are copyright to its respectful owners.
#How to color background layer in tvpaint 11 how to
This video lesson on how to replace color in Photoshop Elements is from our complete Photoshop Elements tutorial, titled “ Mastering Photoshop Elements Made Easy v.2020.19) Turn your storyboard into an animaticĢ4) Select, cut, move, (re)size and warp imagesĥ2) Generate a sprite sheet from an animationĥ4) How to export your animation to After Effectsĥ6) How to use the FX Line Colorize Enhancedĥ7) How to use the FX Multi Color Replacerĭisclaimer : Developer claims no credit for any video embedded in this app unless otherwise noted. The following video lesson, titled “ Replacing Color,” shows you how to replace color in Photoshop Elements. Replace Color in Photoshop Elements: Video Lesson

Then click the first color in the image to replace.Ensure the “Color Picker Tool” button is selected in the “Selection” section.
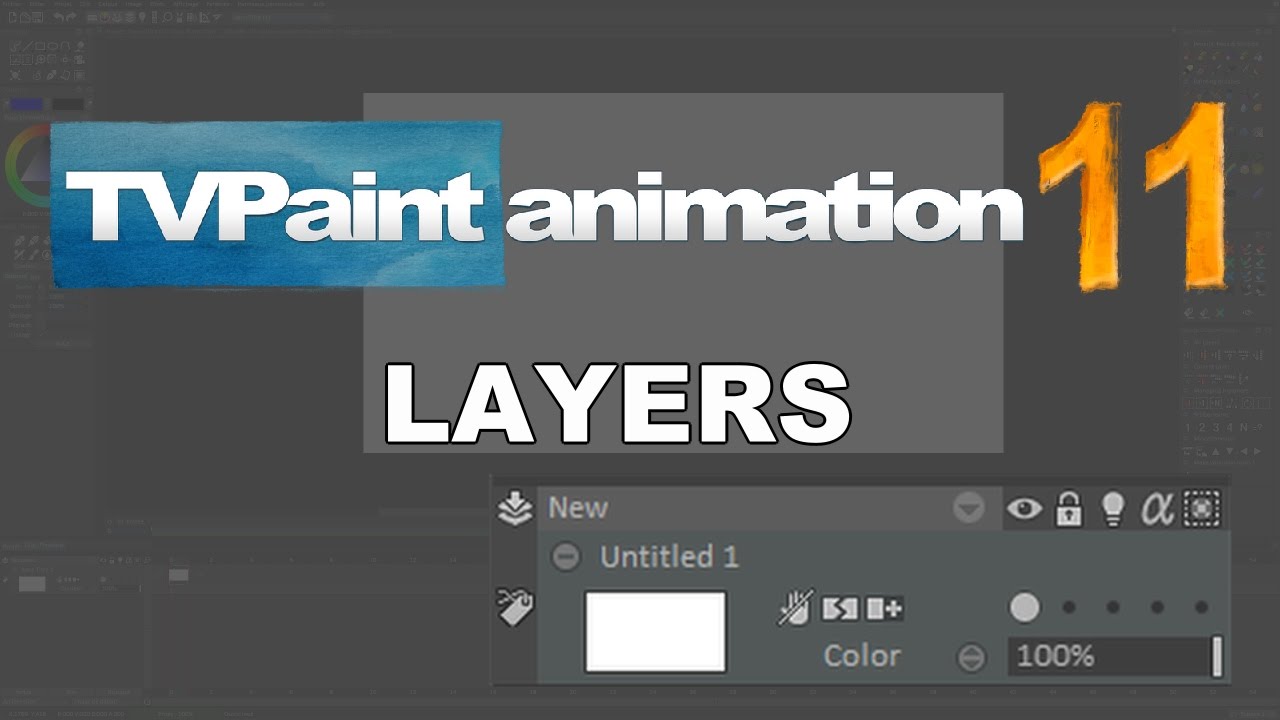
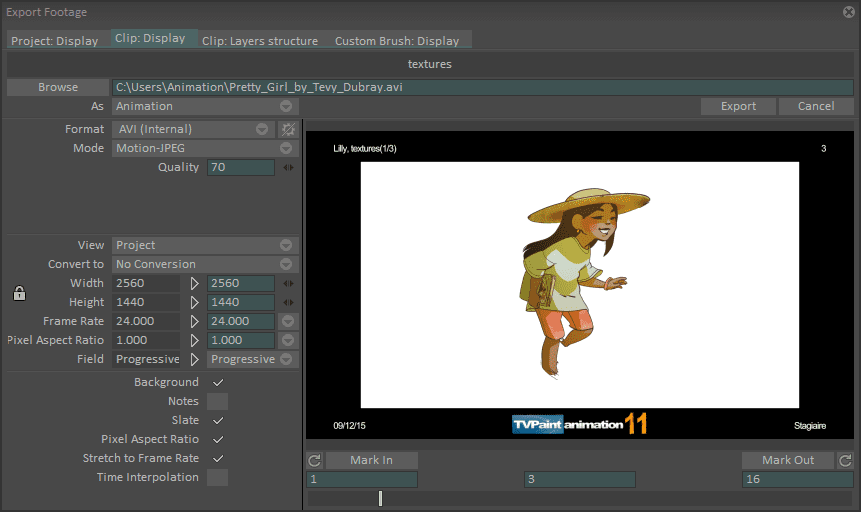
To add or remove colors from the selection, click the “Add to Sample” or “Subtract from Sample” eyedropper tool buttons. Then click the first color in the image to replace. Ensure the “Color Picker Tool” button is selected in the “Selection” section. Doing this shows the selected one in the display window.Ĭheck the “Localized Color Clusters” checkbox to make contiguous (touching) pixel selections, if desired. In the “Replace Color” dialog box, choose either the “Selection” or “Image” option buttons in the “Selection” section. To replace color in Photoshop Elements, select “Enhance| Adjust Color| Replace Color…” from the Menu Bar. You then adjust the hue and saturation of the selected colors to produce the desired results.

To replace color in Photoshop Elements, you create a mask. The “Replace Color” command lets you replace a color in an image with another color. You can replace color in Photoshop Elements by using the “Replace Color” command. Replace Color in Photoshop Elements: Overview
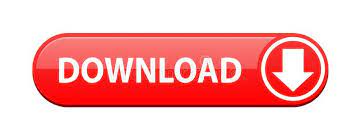

 0 kommentar(er)
0 kommentar(er)
